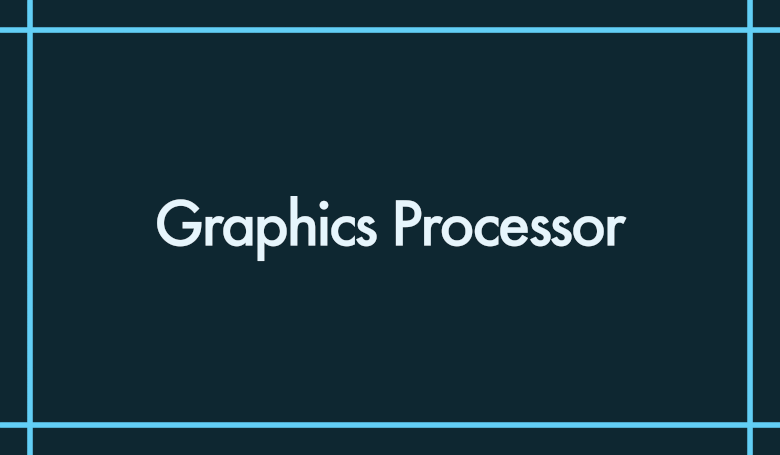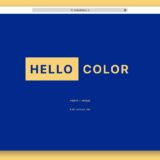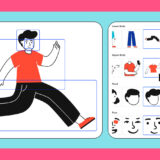リンクの一部はアフィリエイトリンクです。詳しくはプライバシーポリシーをお読みください。
Photoshopのグラフィックプロセッサー設定。これにチェックを入れるとPhotoshop自体が重くなる、とかそういったことを聞いたので初期の段階でチェックを外していました。
しかし、これにチェックが入っていないとPhotoshopで3D機能が使えず、特定のフィルターが使えなかったりするのが最近判明しました。
Photoshopアクションでこうした3D機能を指定されていた場合、止まってしまう現象も起きてしまいます。
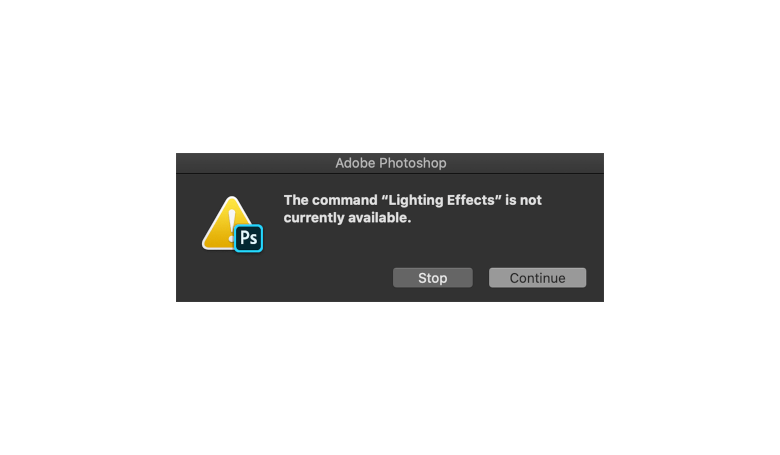
▲ 途中でアクションが止まり、こうしたポップアップが表示されてしまうが…
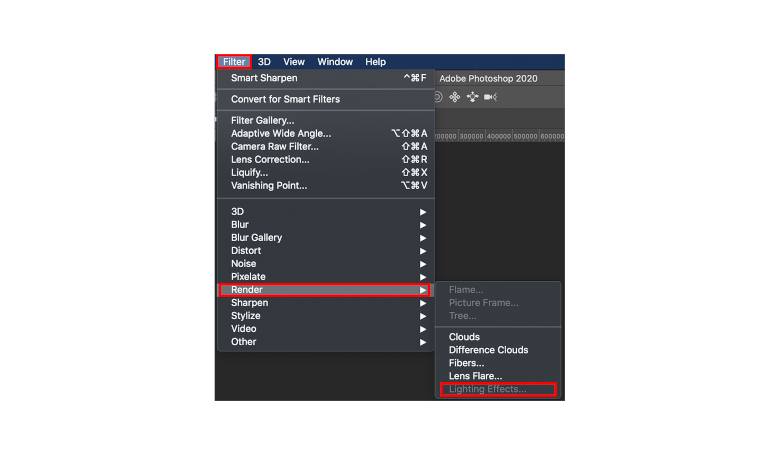
▲ これは3D機能の「フィルター>描画>照明効果」が選択できないのが原因
そこで設定を変えようと思ったのですが、グラフィックプロセッサー設定がグレーアウトしてしまい、チェックが押せなくなっていました。
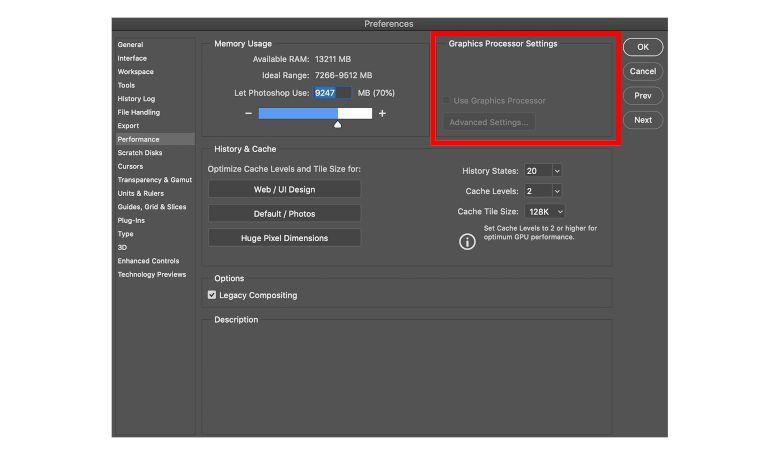
▲ グレーアウトしてチェックを押せない
なんとか試行錯誤の上、グラフィックプロセッサー設定のグレーアウトを直す方法を自分なりに見つけたので今回紹介していきたいと思います。
私はこの方法で直りましたが、全部が全部この方法で直るわけではないと思うのでそこはあしからず…。
対処法
それでは早速対処法を見ていきましょう。主にやることは2つあります。
STEP.1/2丨省エネルギー設定を変更
まずは「システム環境設定>省エネルギー」にいきます。
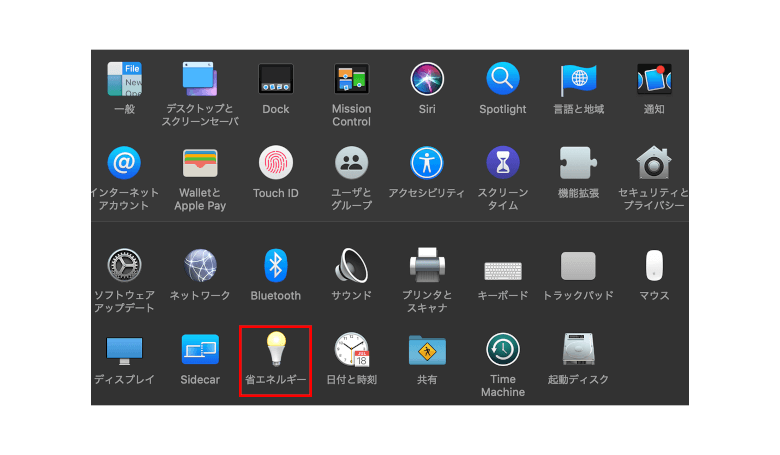
▲ 「システム環境設定>省エネルギー」
そして、設定を変更します。Macではでフォントで「グラフィックの自動切り替え」にチェックが入っていると思うので、それを外します。
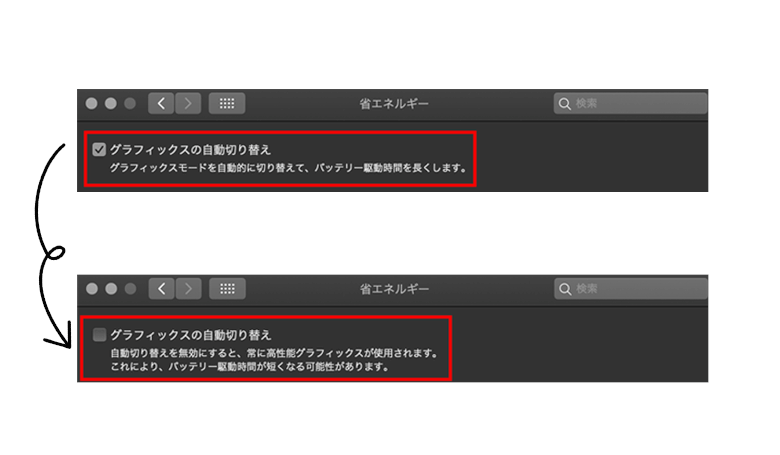
▲ チェックを外す
ここで「このMacについて」のグラフィックスの部分を【チェックを外す前】と【チェック外した後】で見比べてみると…
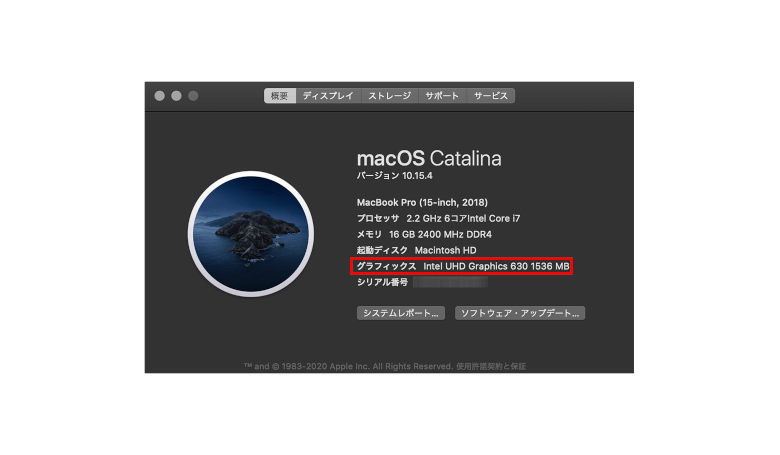
▲ チェックを外す前は1つだったが…
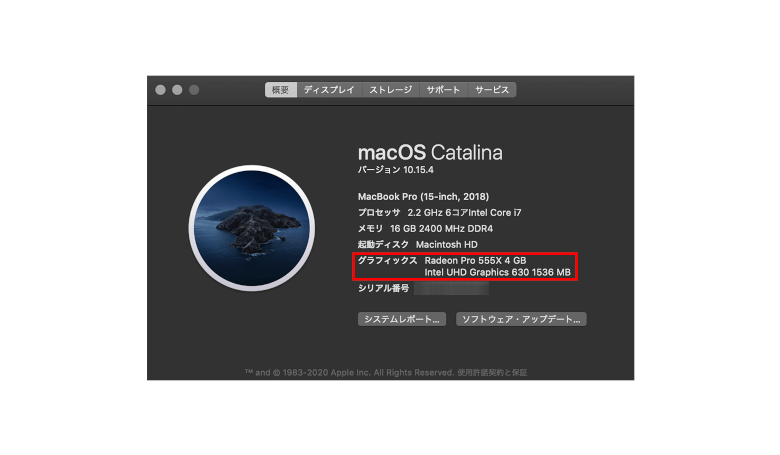
▲ チェックを外すと表示が2つに増えた
隠されていた表示が増えた、といった感じでしょうか。
STEP.2/2丨Photoshopで設定を変更
そして、Photoshopを起動します。元々Photoshopを開いていた方は再起動しましょう。
Photoshopで「システム環境設定>パフォーマンス」を開き、グラフィックプロセッサーの設定画面を見ると…
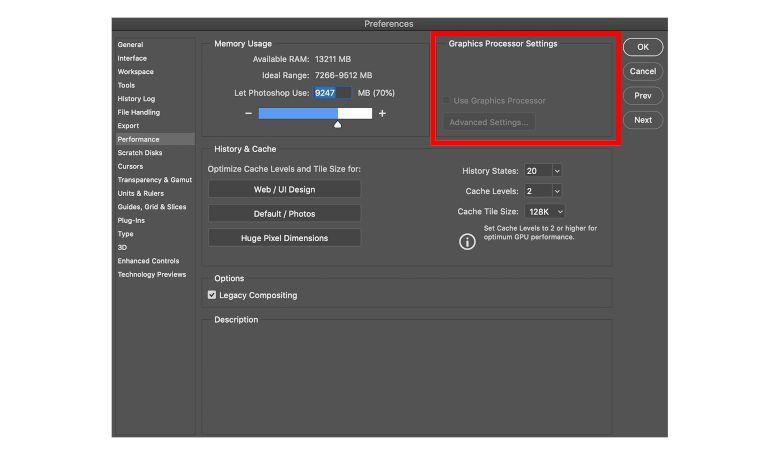
▲ 「グラフィックプロセッサーの使用」がグレーアウトしていたが…
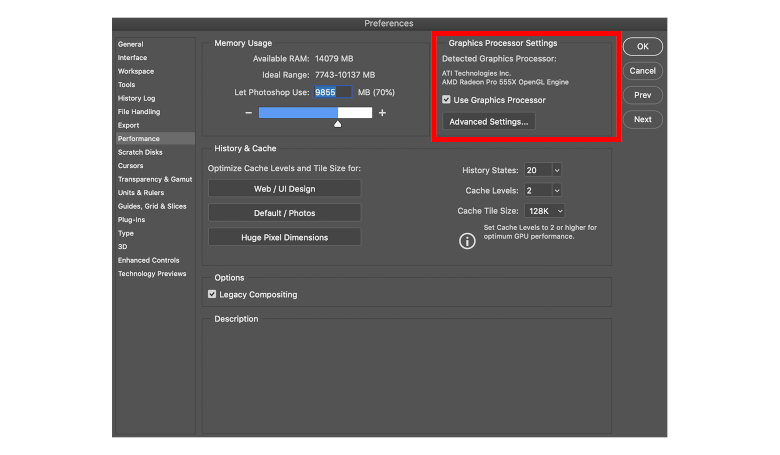
▲ チェックが押せるようになってる!!!
これでひとまず解決しました。
省エネルギーの罠
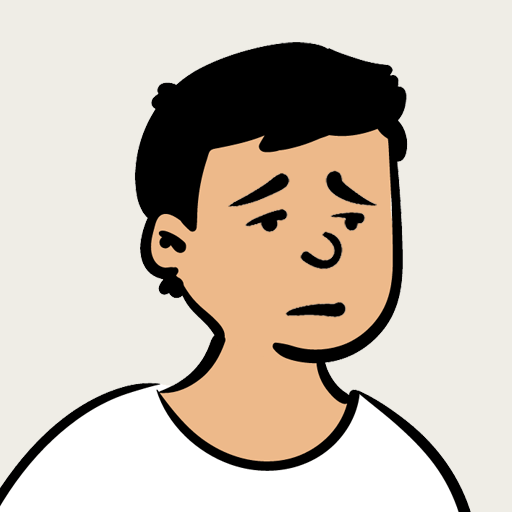
おそらくですが、チェックを入れていると省エネルギーの観点から、Photoshopを開いた際にも通常と同じグラフィックが指定されていたのでグラフィックプロセッサー設定がグレーアウトしていたのではないかと思います。(あくまで推測ですが)
もし、グラフィックプロセッサー設定がグレーアウトしている場合はこの方法を試してみてくださいね。
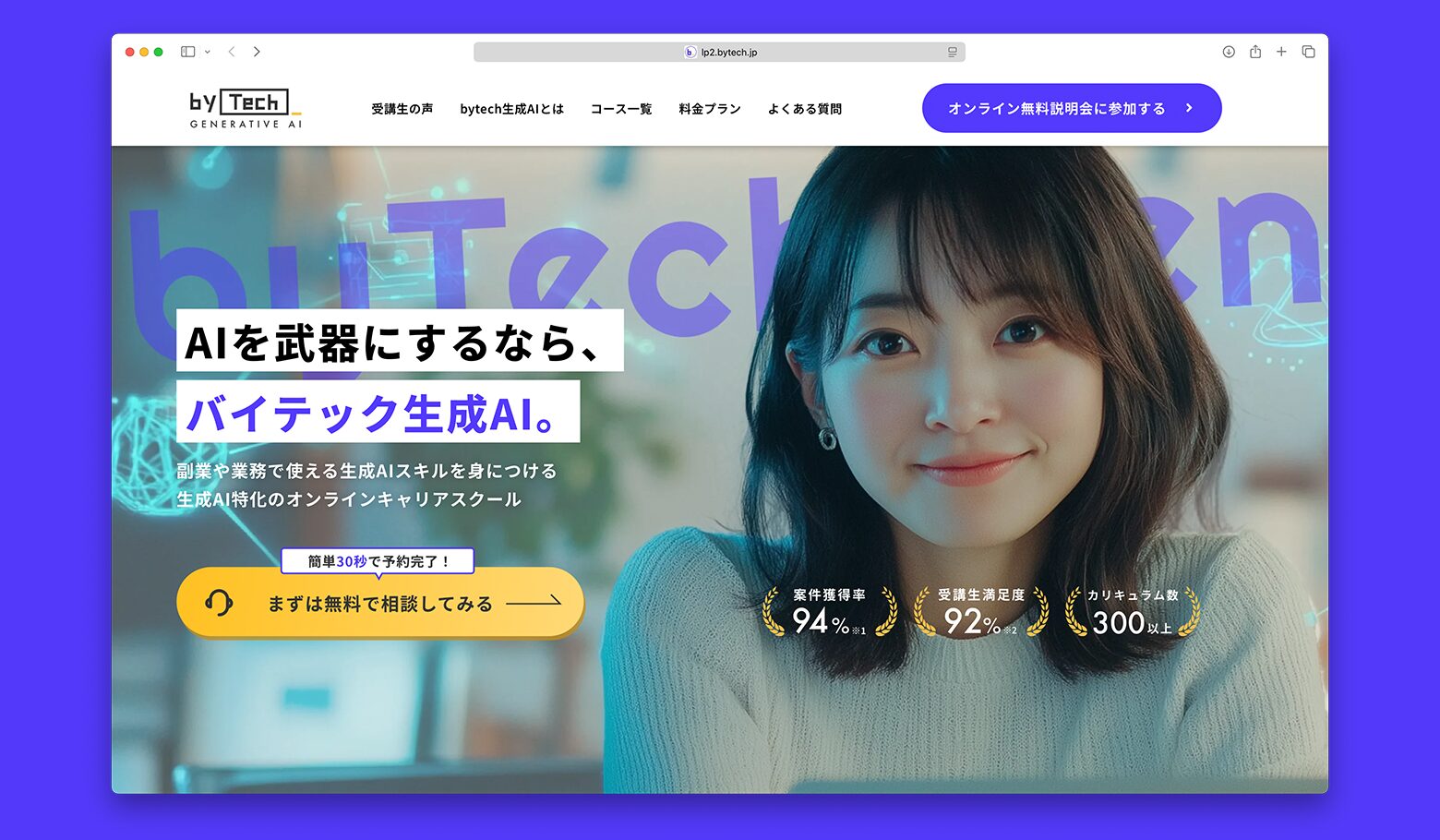
生成AIを学び、新たな収入を!
byTech(バイテック)は、需要が急拡大中のAIスキルを学べるオンライン学習サービス。初心者の方でも短期間で生成AIのスキルを身につけ、業務効率化や副業収入の獲得を目指せる!
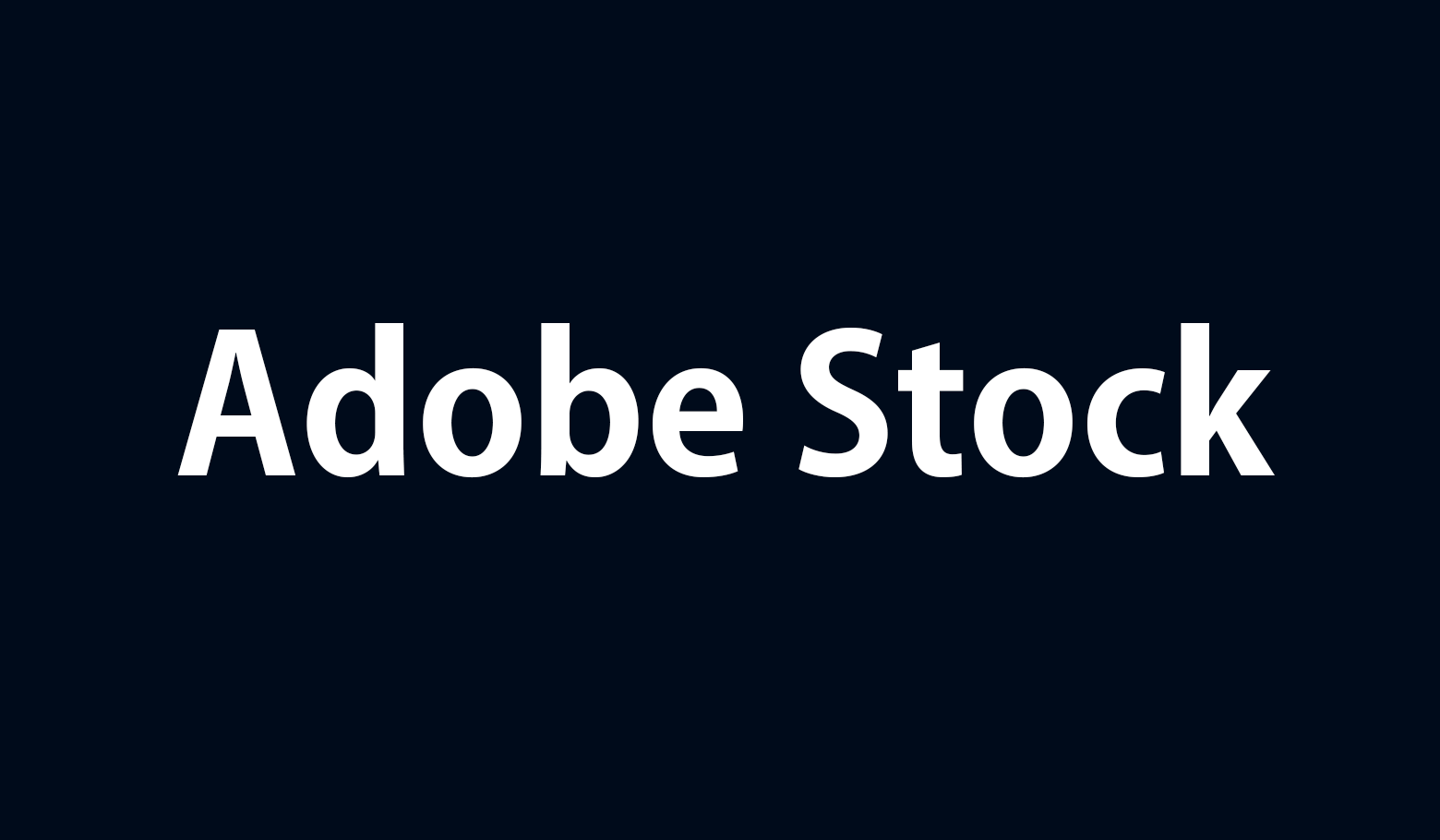
有料デザイン素材サイトの決定版!
Adobe Stockは、高品質な写真・イラスト・動画・音楽が揃う有料デザイン素材サイト。まずは、30日間の無料体験を試してみましょう。